
記事を書く
①タイトル入力
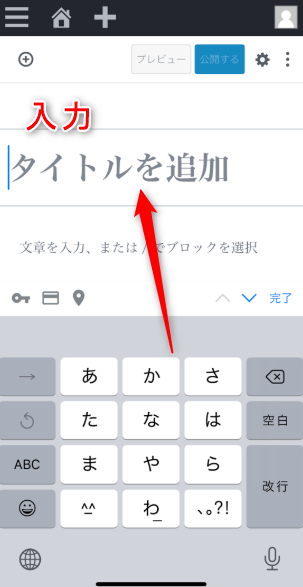
内容がひと目でわかるように
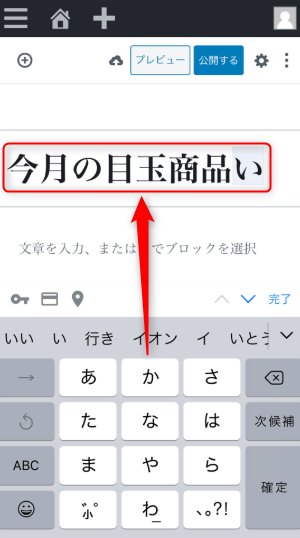
②内容を書く
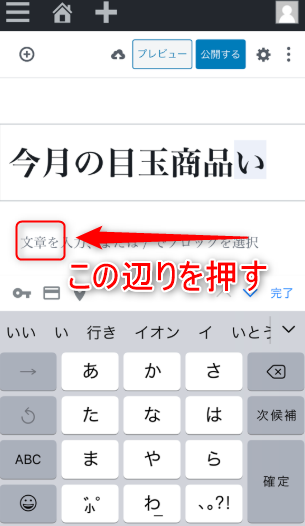
書いても書かなくてもOK。あくまでお客様へ向けて必要な内容のみ。
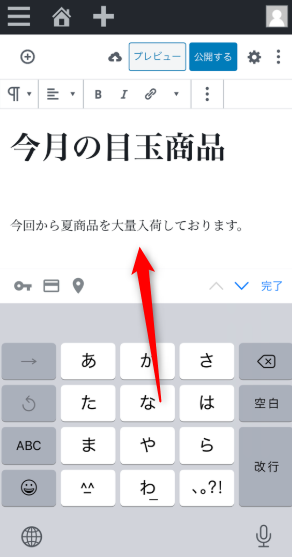
③画像を挿入
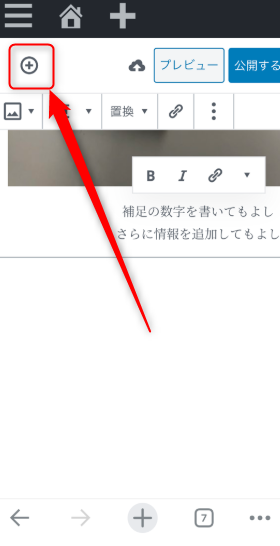
1.複数枚、一括で画像挿入
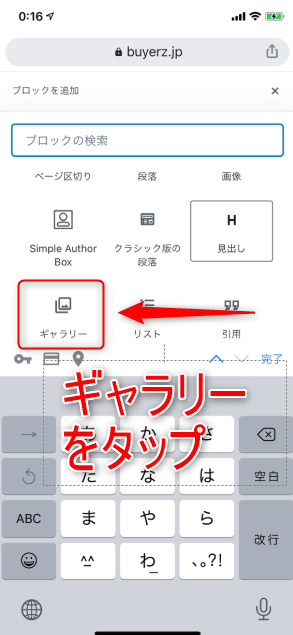
2.あらかじめ用意した画像を
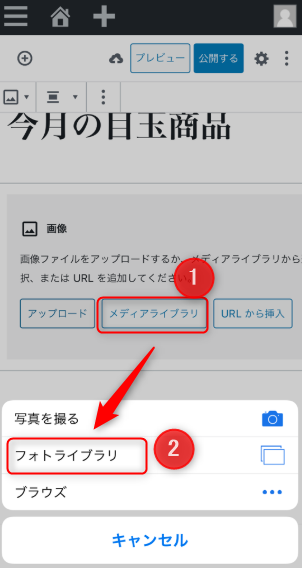
3.スマホから探しに行く
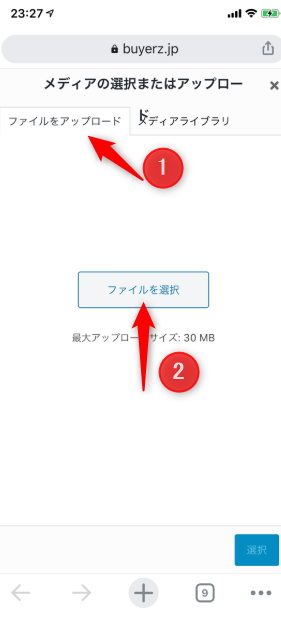
5.一括で選択することが可能
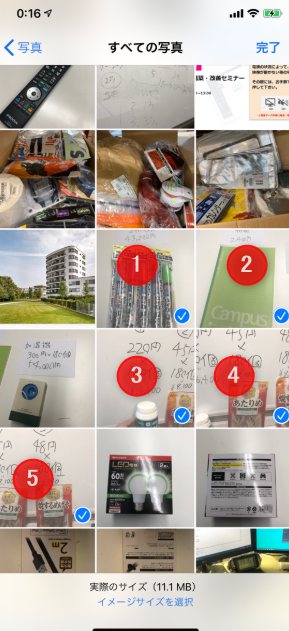
6.ネット環境により時間がかかるかも

これで完了ですが、画像の表示が
- スマホは横2列
- パソコンは横3列
なので、横1列にして大きく表示したほうが見やすいので簡単な変更をしましょう。
④画像を一列にする

スライドさせる
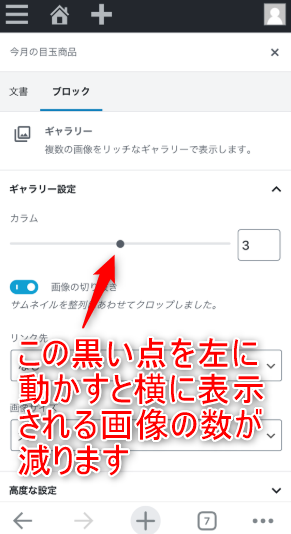
左にスライドして1にする
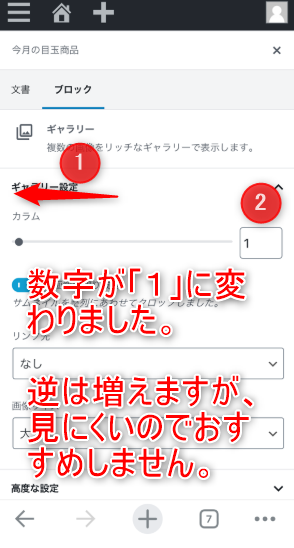
右上のバツを押す

⑤画像に文字も可能
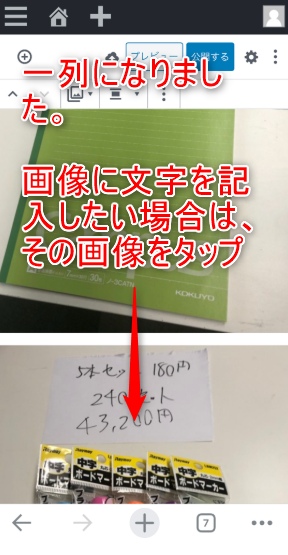
1.画像の下を押す

2.文字入力
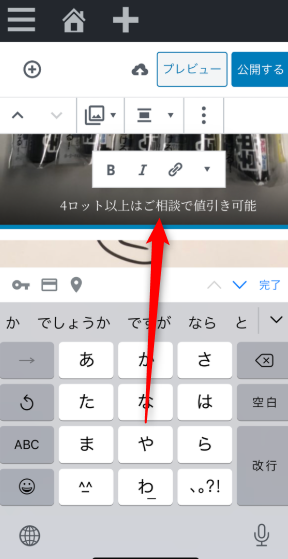
記事内容の具体的イメージ









記事を公開する
1.右上の公開ボタン

これで公開
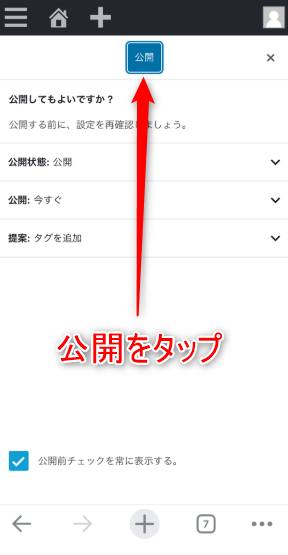
2.公開完了
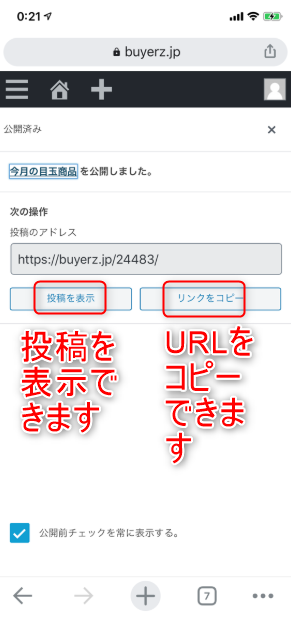
小売会員にメールが届く
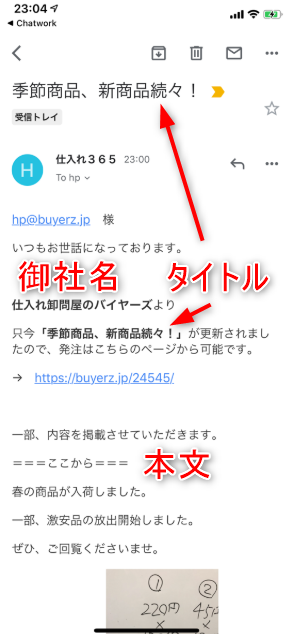
全機能紹介
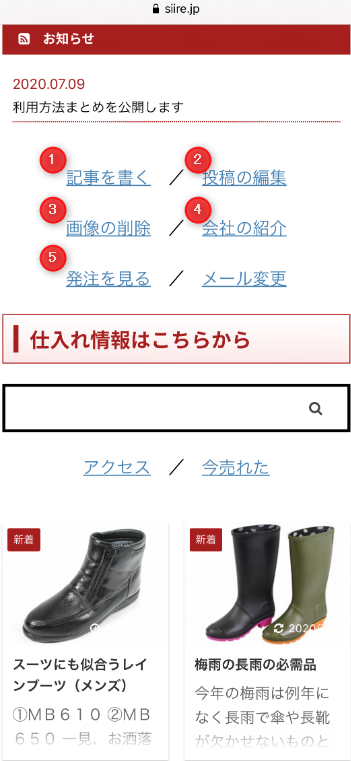
- 記事を書く
- 投稿の編集
- 画像の削除
- 会社の紹介
- 発注を見る
①記事を書く
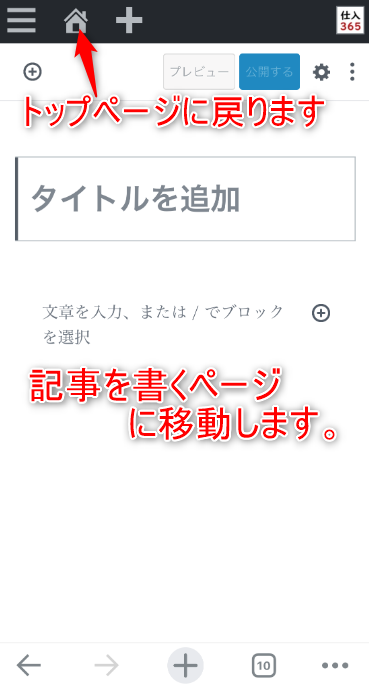
②投稿の編集
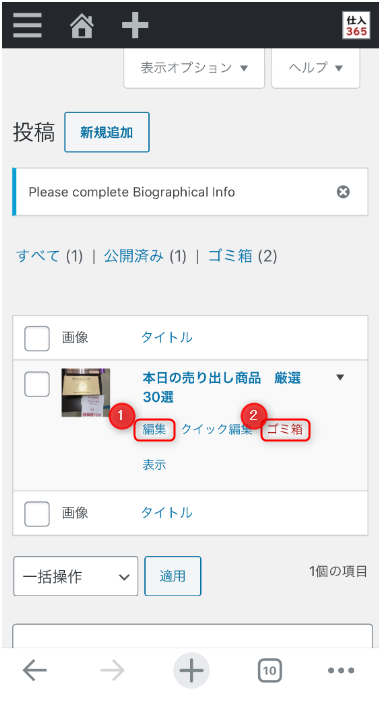
- 記事の内容を見たり、編集したりできます
- 記事を削除します
③画像の削除
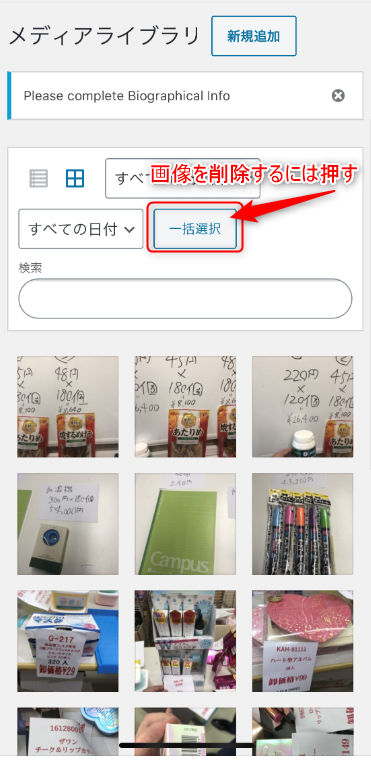
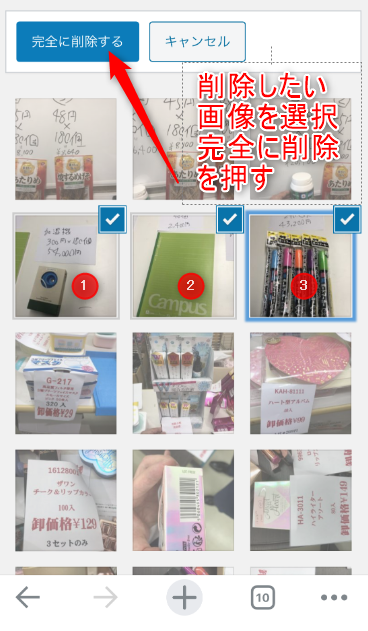
このように、一度投稿した画像は、サイトに保存されているので、記事を書くときにもう一度使うことも出来ます。
1度使った商品画像をもう一度使う
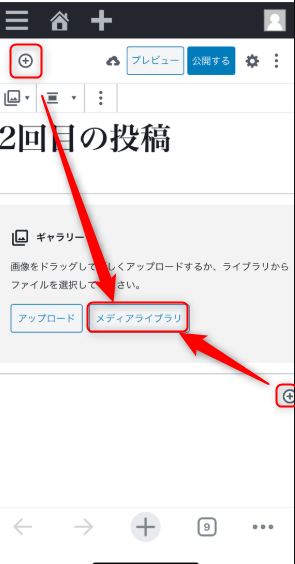
①
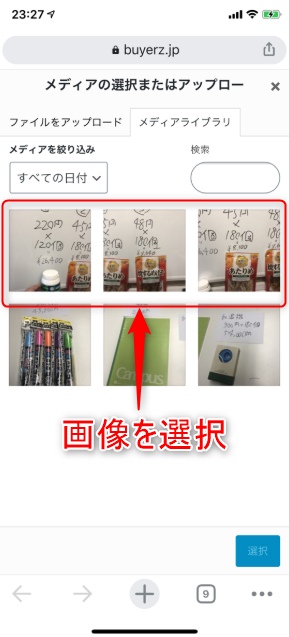
②
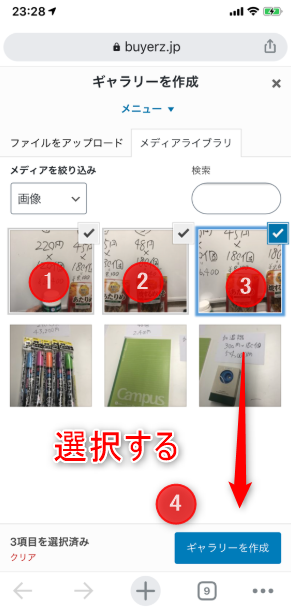
③
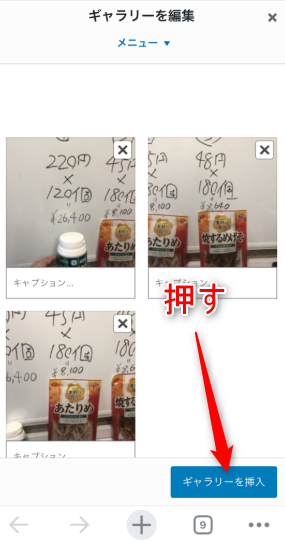
④会社の紹介
お客様に表示するプロフィールを変更できます。
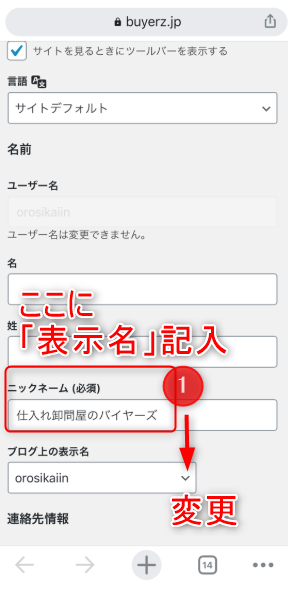
①
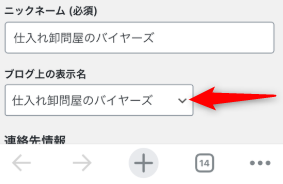
②
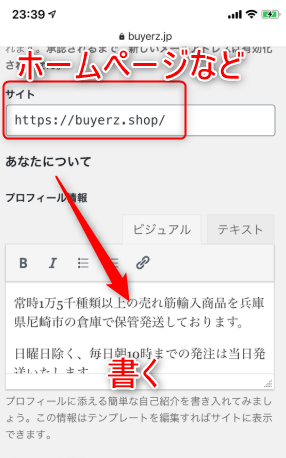
③
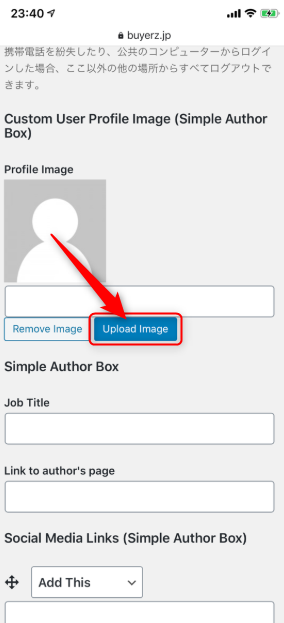
④
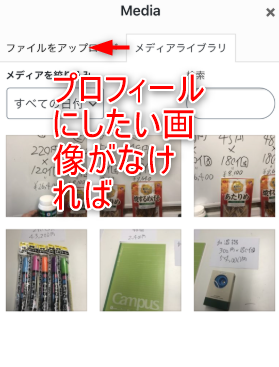
⑤
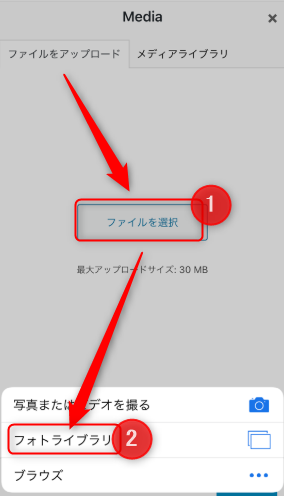
⑥
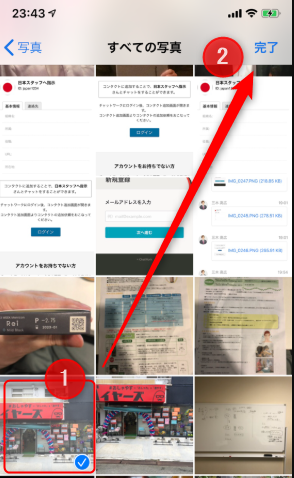
⑦
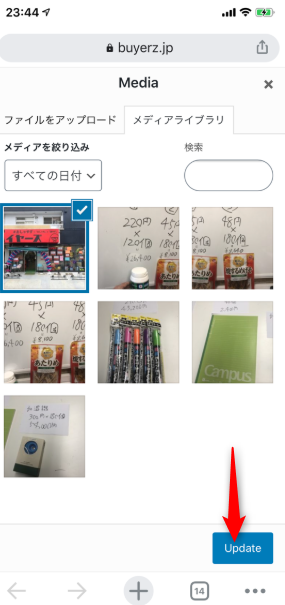
⑧
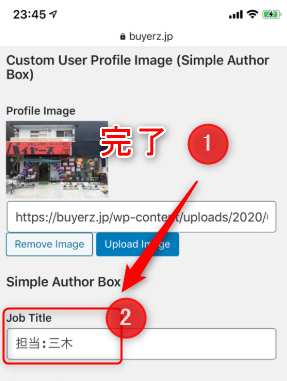
↓↓↓ こうなります
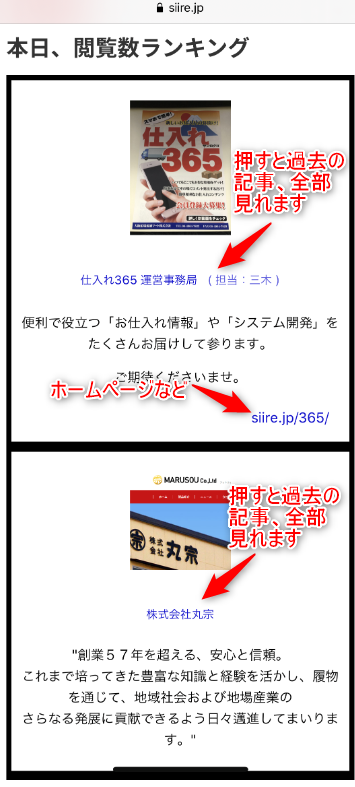
売り切れた商品や、過去の特定の商品を全ての記事から消したい
1.最初の投稿
今売りたい商品の写真を全部撮る
1度の投稿で全部のせる
2.2回目以降の投稿
前回、掲載してない新しい商品の写真だけを撮る
メディアライブラリから過去の画像で今回も掲載したい画像を選択する
新しく撮った画像を掲載する
3.以降繰り返し
過去に投稿した商品の画像は何度も撮らない
メディアライブラリにあるので必ずそこから選択する
4.商品が売り切れて問い合わせが手間になったら
商品が売り切れても、特になにもしなくてよいが
売り切れた商品への問い合わせが手間になったら
メデイアライブラリから画像を消せば、過去のすべての投稿から
削除した商品画像が消えます。
【動画】全体像解説
準備中
【動画】記事の投稿方法